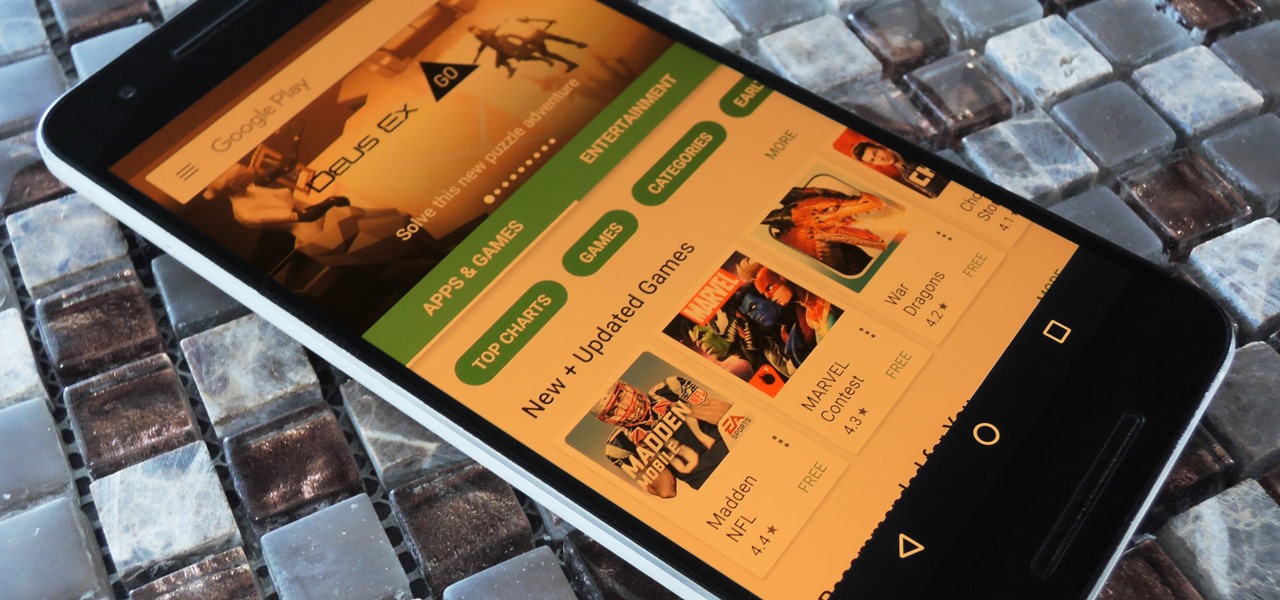
When Google released the first Developer Preview build of Android 7.0 Nougat, users were happy to see that a new "Night Mode" was included among the changes. The feature would cancel out any blue light emitted from your screen to help you get to sleep a bit earlier, quite similar to f.lux for desktop computers, or Apple's Night Shift for iPhones. It could be set to turn on automatically based on time of day, or you could manually enable Night Mode with a Quick Settings toggle.
However, this feature didn't make it into the final build of Android Nougat for some reason, and it wasn't even buried in the System UI Tuner. Luckily, all of the main code for Night Mode was still there—it's just that it was hidden away.
So developer Michael Evans started investigating, and eventually found the hidden code. Once he did that, he created an app to activate the dormant Night Mode setting in all its glory. As a result, we can now get a blue-cancelling screen filter on Android Nougat, and the best part is, this doesn't even require root.
Enable System UI Tuner
First up, you'll need to enable the hidden System UI Tuner menu on your device. To do that, swipe down twice from the top of your screen to fully expand the Quick Settings menu. From here, press and hold the little gear icon in the top-right corner, then let go after about 10 seconds. You'll be taken directly to your Settings menu, where you'll see a toast message that says "Congrats! System UI Tuner has been added to Settings."
If you'd like some more help with this part, including troubleshooting tips, make sure to check out our full System UI Tuner tutorial at the link below.


Install Night Mode Enabler
The app that enables Night Mode on Nougat is fittingly called Night Mode Enabler, and now that you've enabled the System UI Tuner, you're ready to install it.

Enable Night Mode
Next, just open Night Mode Enabler, then tap the lone button in the middle of the screen. From here, you'll be taken to the hidden Night Mode settings menu in Android's System UI Tuner. Make sure that you enable the "On" switch at the top of the screen here, and if you'd like, you can adjust other Night Mode settings while you're at it.


Add the Night Mode Quick Settings Tile (Optional)
With its default settings, Night Mode will automatically kick in at sundown in your location, then the blue-cancelling effect will continue to get stronger as it gets darker outside. But if you'd like to have a manual override switch to enable or disable Night Mode whenever you want, you can add a Quick Settings tile for this.
To start, swipe down twice from the top of your screen to fully expand the Quick Settings menu. From here, tap the "Edit" button, then scroll down to the bottom of the list to find the Night Mode toggle. Next, just long-press the toggle, then drag it up to the dark gray area at the top of this menu and drop it into place. From now on, you'll be able to tap this toggle to turn Night Mode on or off, irrespective of the automatic settings.



How Night Mode Looks
Whether you enable it manually, or allow the feature to kick in by itself, Night Mode will make your screen appear slightly orange when it's active. This is because it's cancelling any blue light being emitted from your phone's display, as studies have shown that light frequencies in this spectrum can interrupt your circadian rhythm if viewed after sundown.

Troubleshooting
Some users have reported that they can't seem to add the Quick Settings toggle for Night Mode. If this ends up happening, the best workaround is to reset your Quick Settings toggles, then add the Night Mode switch again. To do that, just head to the "Edit" menu in Quick Settings, then tap the three-dot menu button in the top-right corner and choose "Reset." It's a minor bug, and possibly why Google left the feature out to begin with, but it's a small price to pay to get this awesome functionality.


No comments:
Post a Comment